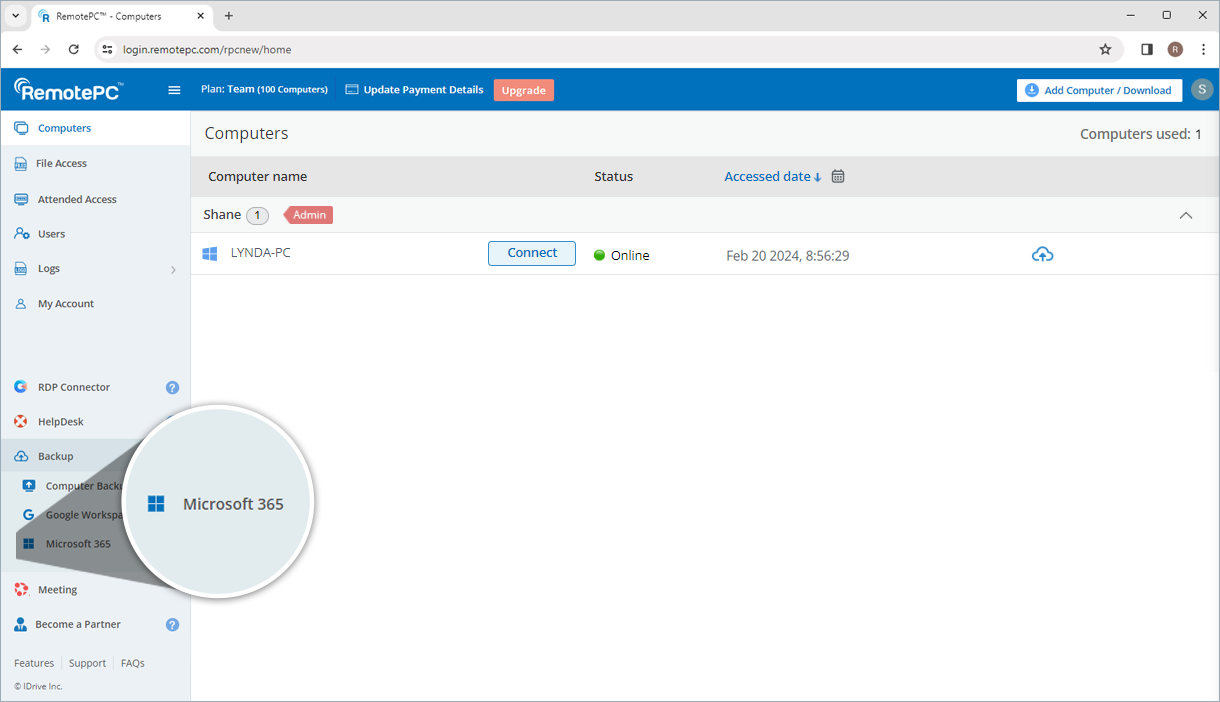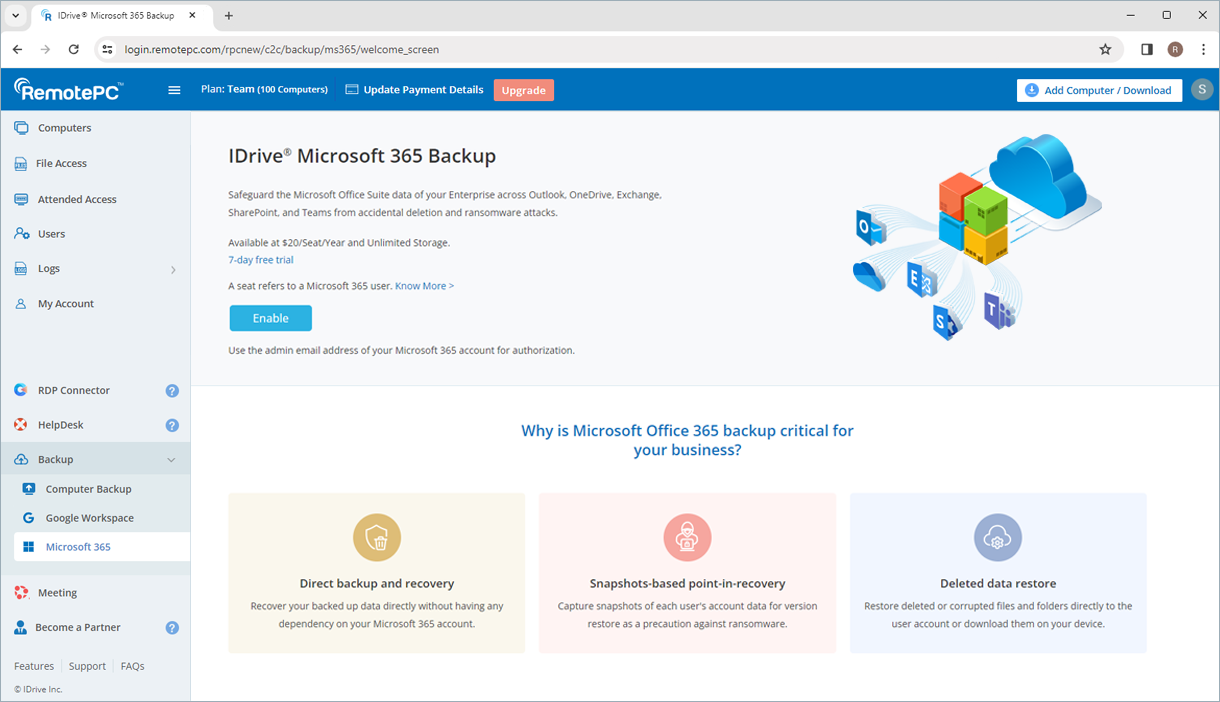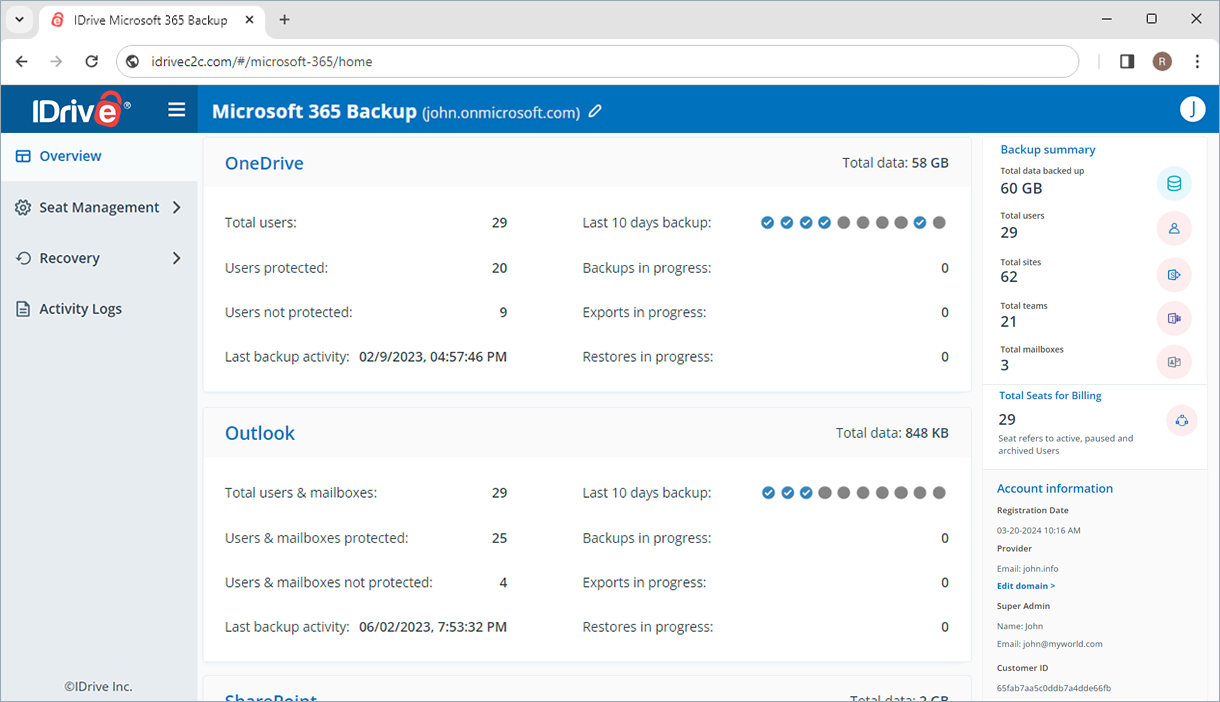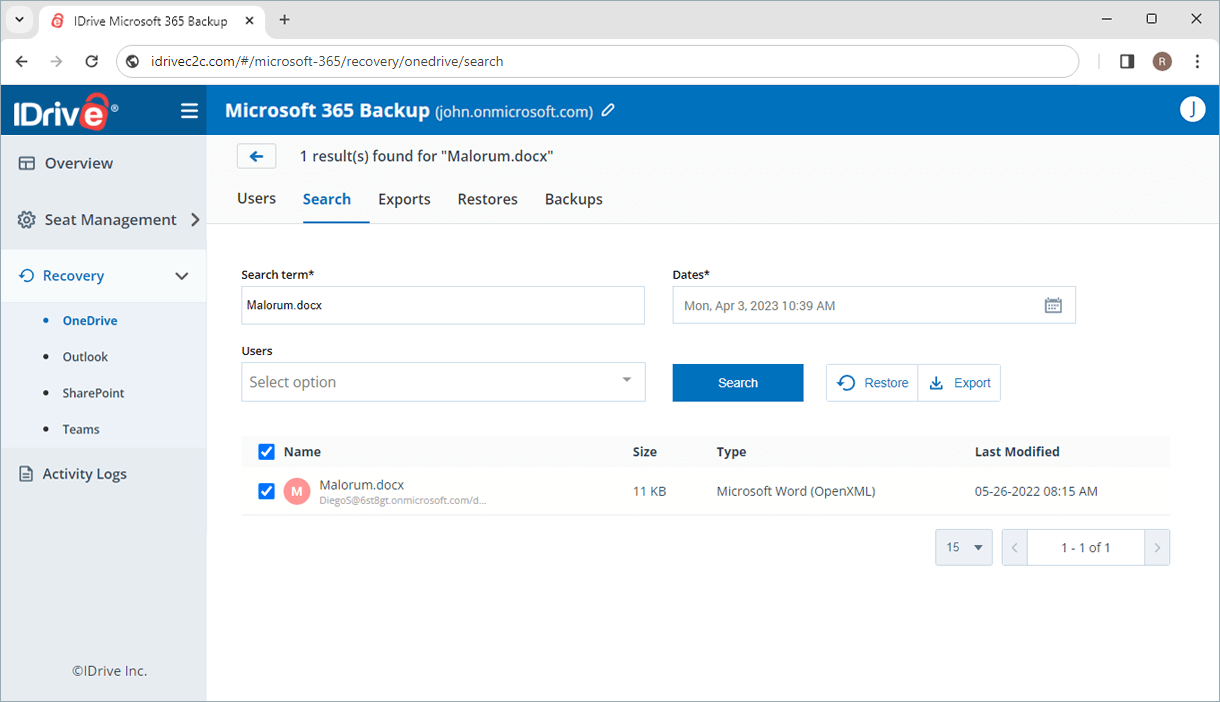Safeguard your Microsoft Office 365 data with a secure backup and restore solution
Secure OneDrive, Outlook, Shared Mailboxes, Exchange, SharePoint, Teams, and other Microsoft Office 365 Apps data. Microsoft Office 365 Backup provides point-in-time data recovery, safeguarding your data against unexpected data loss.
Backup, restore, and access your Microsoft Office 365 data on a single platform
Programmed backups
Safeguard your data against data loss, app outages, or third-party integration failures with automated backups.
Continuous data retention
Protect your organization's Microsoft Office 365 data with snapshots-based data recovery for all files and folders.
Data recovery
Granular recovery of all your data including files, folders, calendar, email, contacts, and media.
Enterprise-level search and restore
Quick search, restore, and organize capabilities on a single platform for audit and compliance.
Data protection
Your data is secure with AES 256-bit encryption, threefold automated backups, and industry-standard complying data controls.
Secure critical Microsoft Office 365 business-level data
Independent backup and recovery
Restore your backed up data without any dependency on your Microsoft Office 365 account.
Snapshots-based point-in-time recovery
The Snapshots feature captures each user's account data as version restore to secure it against any malware attacks.
Restore deleted data
Accidentally deleted important files or folders? Restore deleted data in a few steps easily.
Protect Microsoft 365 personal data
Our backup solution enables you to protect even your personal Microsoft 365 accounts. Set up the personal account and back up the complete Microsoft 365 suite, including OneDrive, Outlook, Word, Excel, PowerPoint, and OneNote data, to the cloud platform. With automated backups and point-in-time restoration, your data is safeguarded with industry-standard encryption.